この記事では、IS6FXで稼働・運用するEA(FX自動売買)を、MT4に導入・設定する方法や手順についてお伝えしていきます。
MT4の導入(IS6FX版)
IS6FXのWindows版MT4をダウンロード
まずは以下のIS6FXのページからWindows用のMT4(MetaTrader4)をダウンロードしインストールします。
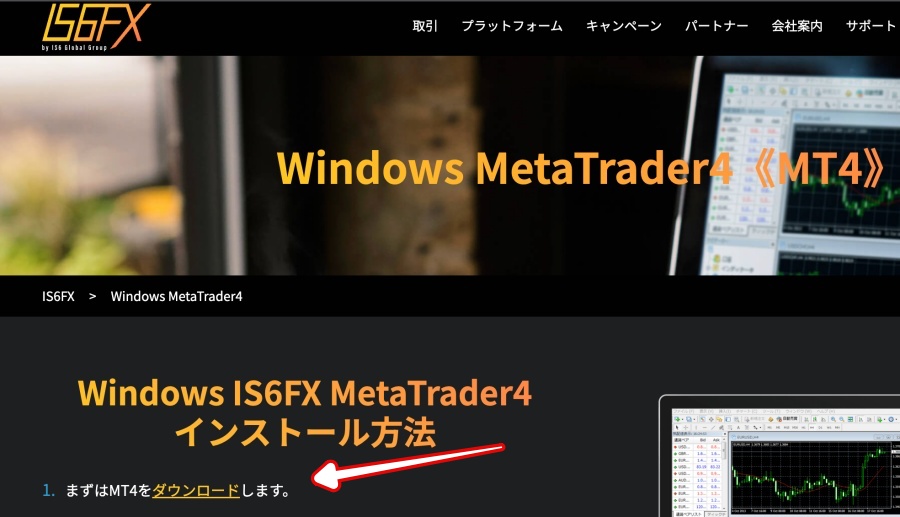
【重要】同じ証券会社(ここではIS6FX)で複数のEAを稼働させる場合は、必ず最初の方のライセンス同意書画面で「設定」を押して導入先のフォルダのパスを変えて下さい。
IS6FXのMT4をダウンロード
導入が完了したら、次の画面で接続先のサーバーを選択し、ご自身のMT4IDとパスワードでログインします。
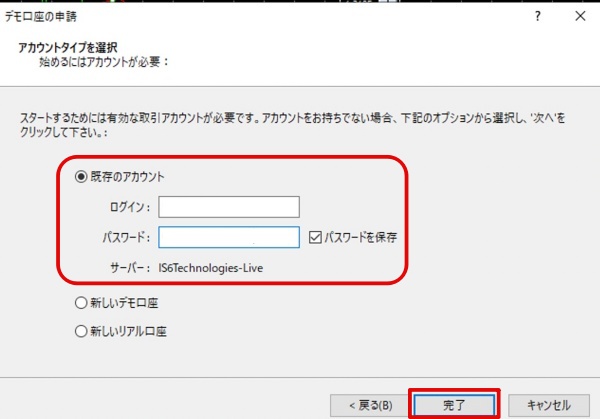
EAをダウンロード・導入
EAのダウンロード
次に運用する予定の「EA(FX自動売買)」をダウンロードします。EAの配布元からEA用の導入マニュアルがあるはずですので、ダウンロード先はそちらを参照下さい。
ダウンロードしたEAのファイルの拡張子が.ex4であれば、それがEAのプログラムファイルとなります。
ファイルの拡張子が.zipであればEAのプログラムが圧縮されている状態ですのでWindows上で展開(解凍)しておいて下さい。展開すれば、拡張子が.ex4のファイルが出てきます。
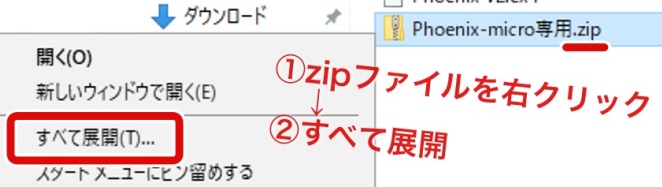
EAを導入(配置)
EAのプログラムファイルをコピー
EAのプログラムファイルをコピーします(拡張子が.ex4のファイルを右クリック→コピー)。
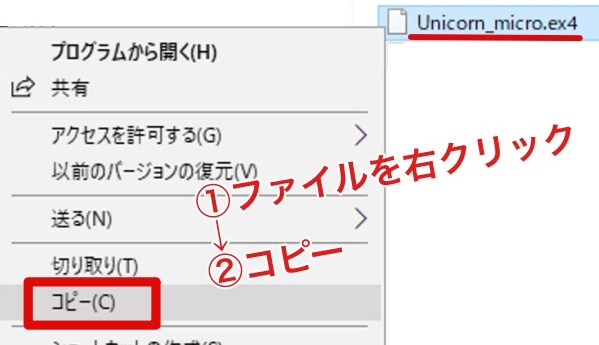
EAのプログラムファイルをペースト(貼り付け)
MT4の左上の「ファイル」をクリックし、「データフォルダを開く」→「MQL4」→「Experts」と順にフォルダを開きます。
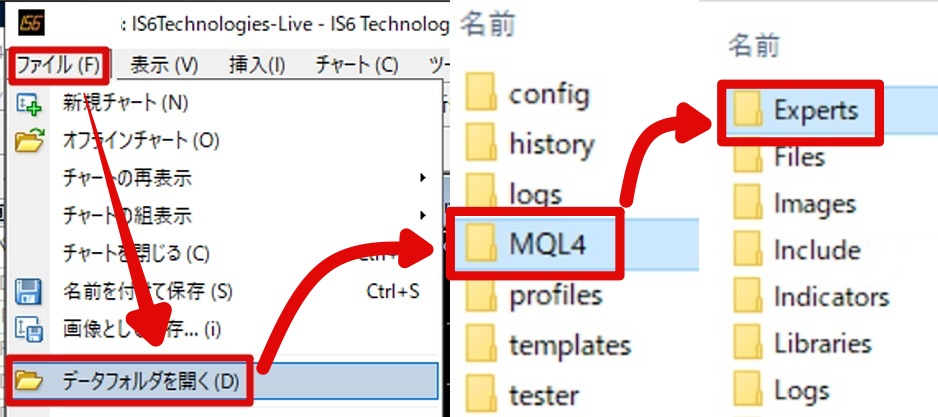
「Experts」フォルダ上で、先程コピーしていたEAのファイルを貼り付けます
(右クリック→貼り付け)。
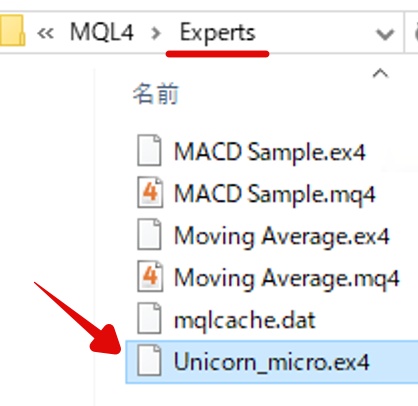
MT4を再起動し、エキスパートを確認
EAのプログラム(.ex4のファイル)配置後は、MT4を一度×で閉じて、デスクトップにあるアイコンからMT4を起動します。
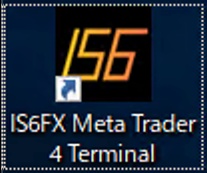
MT4再起動後に、左サイドバーにあるナビゲーターの「エキスパートアドバイザ」に、そのEAの名前の表示があればOKです(ここではUnicorn_microになります)。
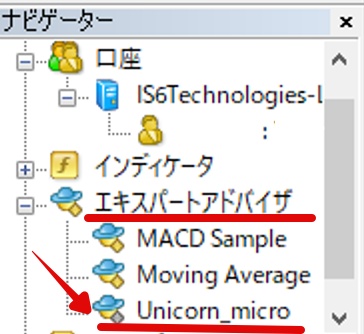
EAの設定
通貨ペアを表示させチャートに追加
既存のチャートを削除
誤設定を防止するためにも、最初にデフォルトで表示している既存のチャートを全て×で削除します。
必要な通貨ペアを選択・表示
MT4のメニューから「表示」→「通貨ペアリスト」をクリックします。
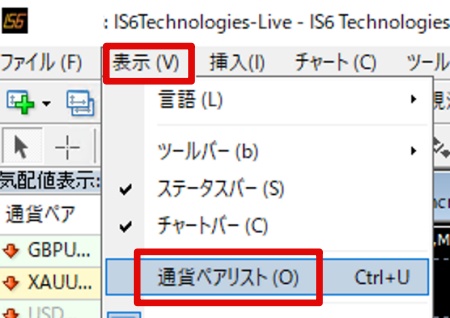
通貨ペアリストから該当の「通貨ペア」を選び表示ボタンを押します。ここでは「EURUSD.mcr(マイクロ口座用のユロドル)」を選択しています。
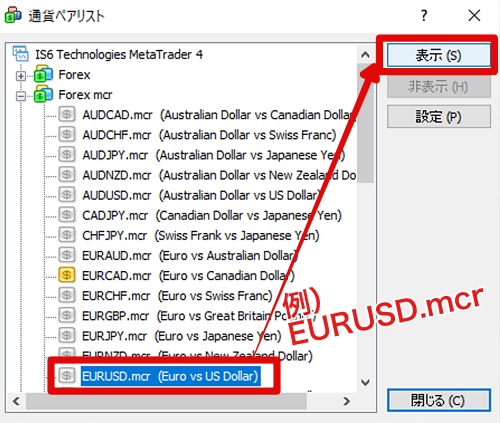
必要な通貨ペアをチャートに追加
MT4画面左上の「+」ボタンを押して、選択表示していた通貨ペアをチャートに追加します。
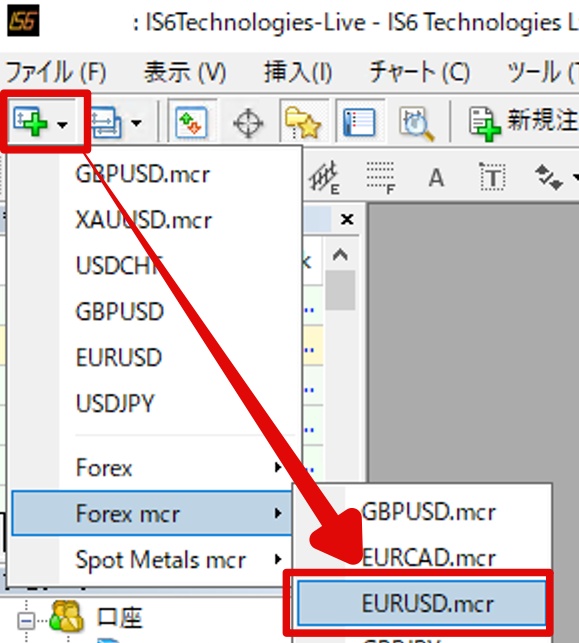
チャートが追加されました。

複数チャートの追加が必要な場合は、その数分繰り返します。
チャートで時間足の設定
EAの導入マニュアルの内容に沿って、時間足を設定します。
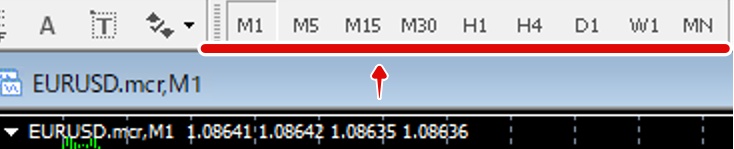
EAの表示設定(MT4自体の稼働設定)
MT4のメニューから「ツール(T)」をクリック→「オプション(O)」をクリックします。
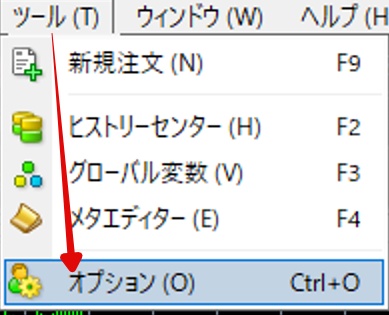
「エキスパートアドバイザー」のタブをクリックし
- 自動売買を許可する
- DLLの使用を許可する
上記2つにチェックマークを付け「OK」を押下します。
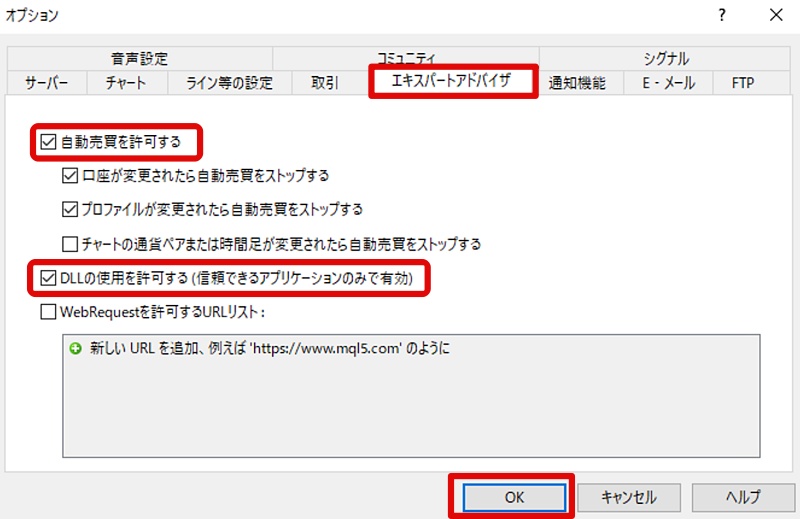
EAのチャート設定(プログラムの適用)
MT4に追加したチャートに対して、EA(FX自動売買)のプログラムを適用します。
EAの設定をチャートに反映させる
EAの設定をチャートに反映させるためには、まず以下にある「方法1」「方法2」のどちらかの操作を行います。
事例は、チャートは、マイクロ口座用のEURUSD(EURUSD.mcr)、EA名はUnicorn_microとする
▶方法1◀
該当のチャートをクリックしてアクティブにしてから、サイドバーのエキスパートアドバイザにあるシステム名をダブルクリック
- EURUSD.mcrのチャートをクリック(アクティブにする)
- サイドバーのUnicron_microをダブルクリック
▶方法2◀
サイドバーのエキスパートアドバイザにあるシステム名をチャートにドラッグ&ドロップする
- サイドバーのUnicron_microをマウスでクリック
- クリックしたままEURUSD.mcrのチャートに向けてドラッグ&ドロップする
EAのチャート【全般】タブの設定
「全般」タブをクリックし、
- 自動売買を許可する
- DLLの使用を許可する
にチェックマークが入っていることを確認します。
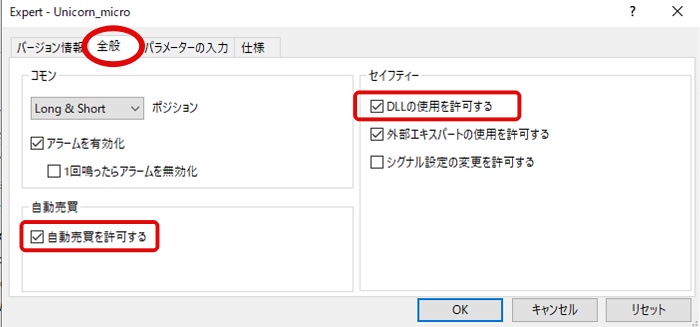
EAのチャート【パラメータの入力】タブの設定
次に「パラメータの入力」でロット等の設定を行います。ロットを含めパラメータの設定はEAによって違います。詳細は各EAの導入マニュアルを参照ください。
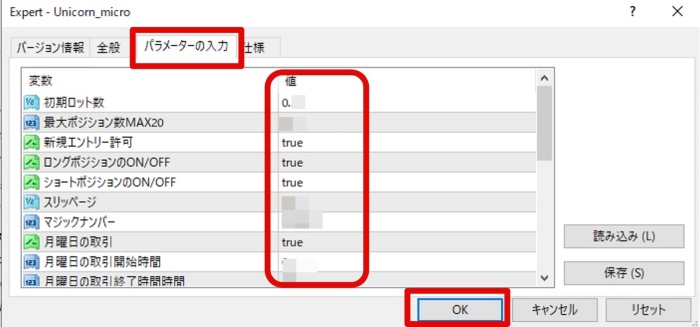
EA設定後の確認
最後に自動売買ボタンを押してオンにします(赤から緑に表示が変わります)。

チャート右上のニコチャンマークが笑っていれば設定は問題ありません。
これでEAの設定が完了ですが、入金前であれば一旦自動売買はボタンを押して停止しておきます。入金後に、タイミングを見てEAを稼働しましょう。
自動売買ツールを期間限定で無料プレゼント中!
こちらのブログでは、優れた自動売買ツールを複数用意しており、いずれも無料でお渡ししています。
FXの知識があまり無い初心者の方から、FX経験のある中級者・上級者の方まで、投資スタイルや投資目的に応じて、爆益タイプから安定タイプまで、様々なタイプの優れたツールを用意しています。副業にもピッタリですね。
⏬ ⏬ ⏬

>自動売買ツールの全一覧・機能の詳細<
FX自動売買ツールやバイナリーツールの運用に興味のある方、無料で受け取りたい方、相談したい方は下記公式LINEアカウントに登録後、ご希望の自動売買ツールの名前を添えて、メッセージをください(私から運用開始された方には非常にお得な特典もご用意しています)。
![]()
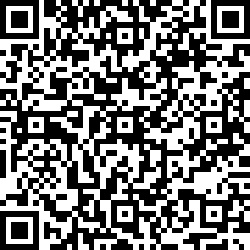
まずはご質問・ご相談をしたい方でも気軽に登録ください。





