この記事では、海外証券会社のIS6FX(アイエスシックスエフエックス)の口座開設手順について、新規口座・追加口座、それぞれについてお伝えしています。作業自体は難しくはなく簡単にできる作業です。ぜひこの記事の手順通りに進めていってください。
こちらは一般のFX口座開設手順です(FX裁量トレードを行う方向け)。IS6FXで稼働したいEA(FX自動売買)向けの口座開設は別になりますので、その場合は下記リンク先から確認下さい。
IS6FX新規口座の開設手順
口座開設の画面を起動
IS6FX(アイエスシックスエフエックス)の口座開設が始めての方は、まずは次(⏬)のボタンをクリックします。
各種情報の入力、選択
ログイン情報の入力、口座タイプや通貨の選択
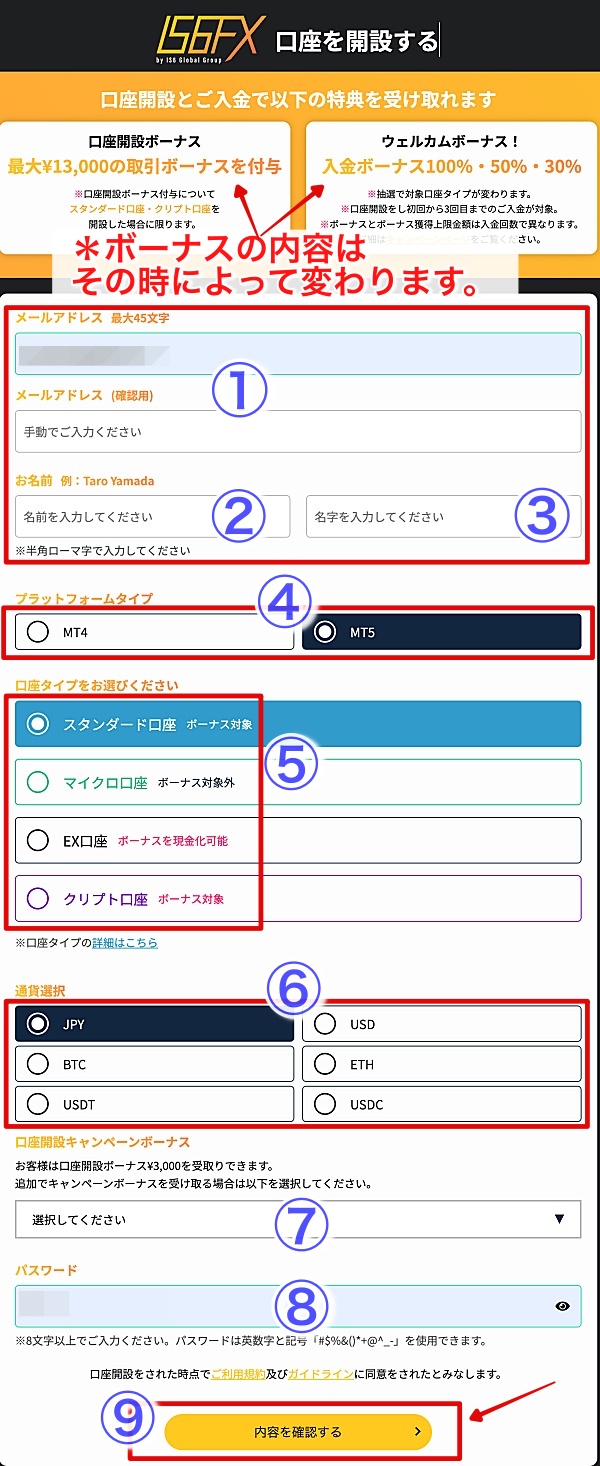
- メールアドレスを入力します(2回)
- 下のお名前をローマ字で入力します(例:Taro)
- 姓(名字)をローマ字で入力します(例:Yamada)
- プラットフォームタイプは「MT5」か「MT4」を選択。基本的には最新で速い「MT5」が推奨です。
- 口座タイプは「スタンダード口座/マイクロ口座/EX口座/クリプト口座」のいずれかを選択。基本的には「スタンダード口座」がおすすめです。
- 通貨を選択します。日本円は「JPY」です。
- 口座開設ボーナスキャンペーンがある時は、ボーナスの受け取り有無を選択します(*1)。
- パスワードを入力します(8文字以上で設定)
- 最後に「内容を確認する」をクリックします
1.IS6FXがボーナスキャンペーンを実施している場合は、次のような選択肢が表示されますので、ボーナスを受け取るか、受け取らないかを選択します(マイクロ口座ではボーナスは付かないのでご留意下さい)。
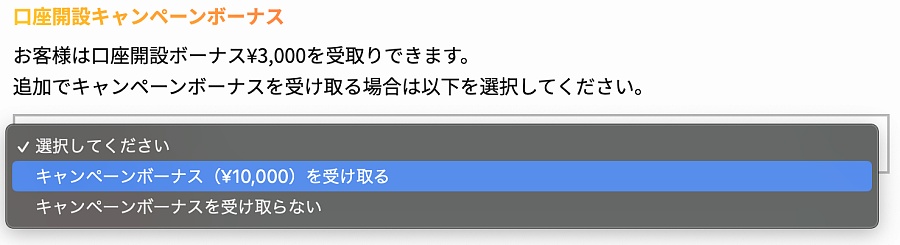
入力内容確認、口座開設
入力内容を確認の上、「私はロボットではありません」にチェックを入れてから、最下部の「内容を確認し利用規約に同意した上で送信」ボタンをクリックします。
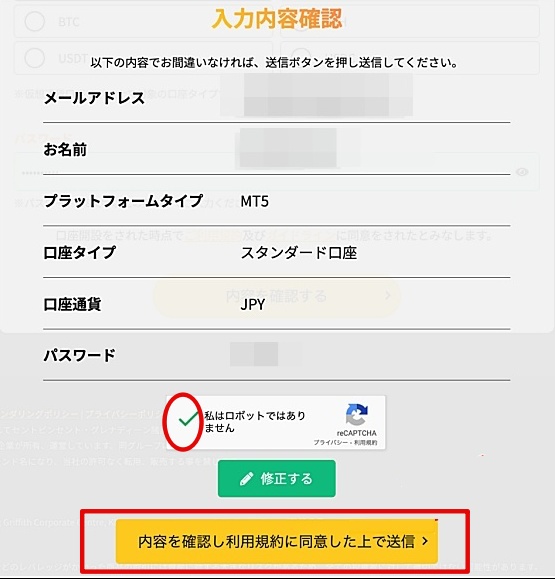
「メールアドレスの登録が完了しました」のメッセージが表示されます。
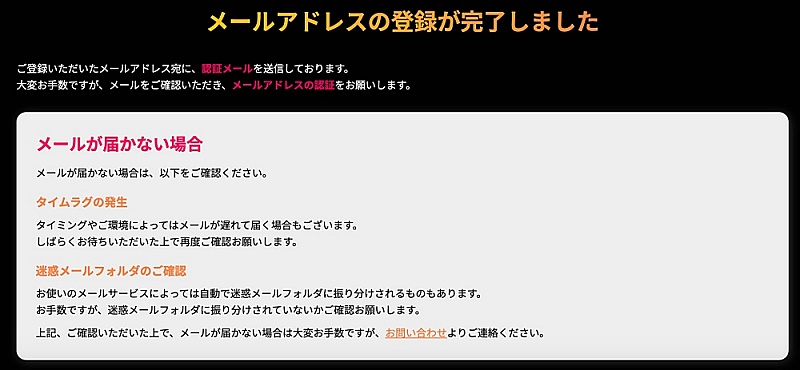
メールをチェックし、口座開設を完了させる
登録したメールアドレスにIS6FXから認証メールが届いているので、メールを開き、「メールアドレスを認証する」のボタンをクリックします。
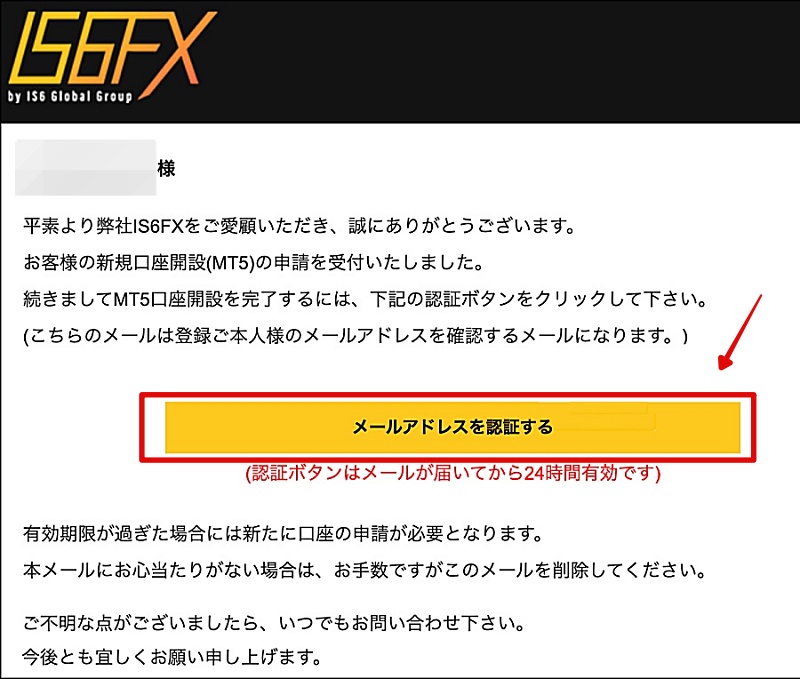
これでIS6FXの新規口座開設が完了です。登録したメールアドレスとパスワードでログインできることを確認しておきましょう。
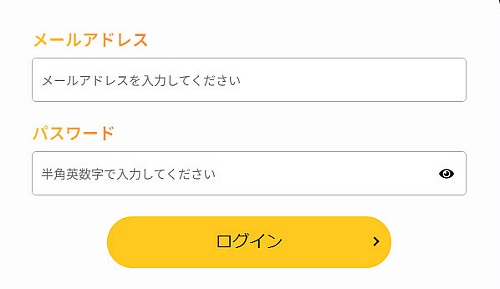
口座番号の確認
口座作成が完了しましたら、「口座開設完了のお知らせ」というメールが届くので、メールを開いて口座番号を確認します。
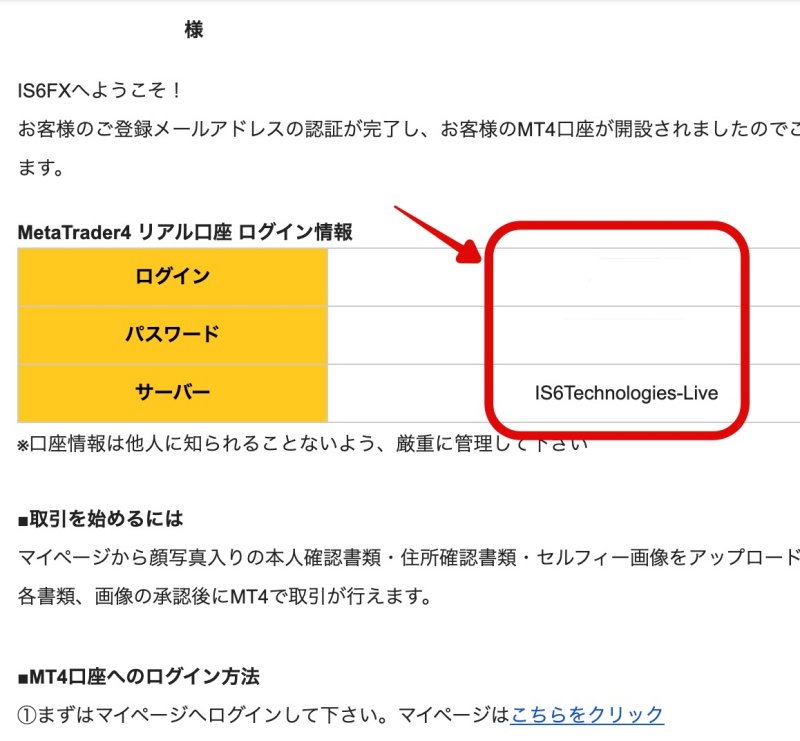
本人確認
IS6FXの新規口座開設が終わり、IS6FXの管理画面にログインましたら、画面の指示に従って、本人確認に進んでください。
「本人確認書類」は、以下の2種類の書類が必要です。
| 書類の種類 | 有効な書類(以下のいずれかを用意) |
|---|---|
| 本人確認書類 (顔写真入り) |
|
| 住所確認書類 (3カ月以内に発行) |
|
本人確認書類のアップロードや写真撮影を終えて、その後にIS6FXから承認の連絡が来れば、取引できるようになります。問題なければ1営業日くらいで承認されることが多いです。
IS6FX追加口座の開設手順
IS6FXのアカウントにログイン
IS6FX(アイエスシックスエフエックス)に次(⏬)のボタンからログインします。
IS6FX追加口座の開設
追加口座の開設
サイドバーの「追加口座を開設」をクリックします。
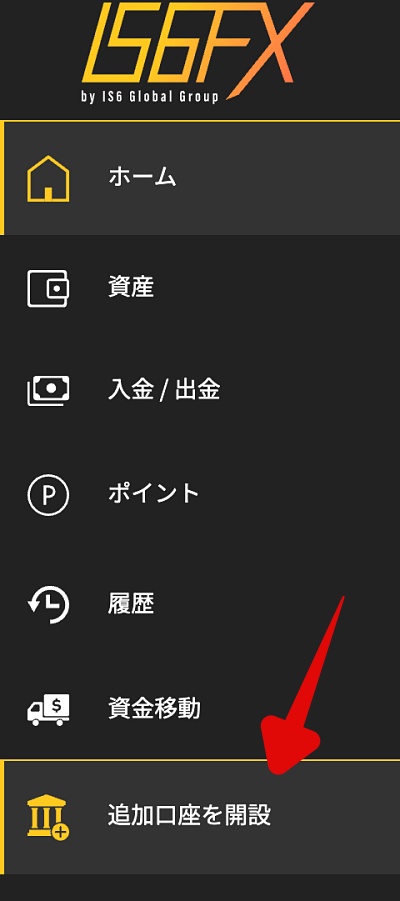
取引プラットフォーム・口座タイプ・口座通貨を選択
取引プラットフォーム、口座タイプ、口座通貨を選択します。
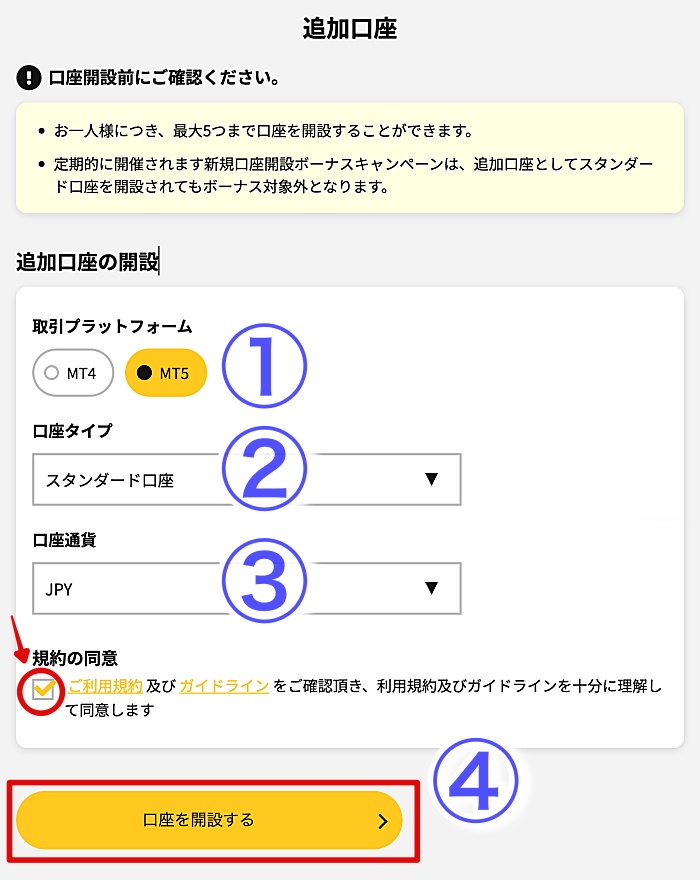
- プラットフォームタイプは「MT5」、あるいは「MT4」
- 口座タイプは「スタンダード口座/マイクロ口座/EA口座/クリプト口座」のいずれかを選択
- 通貨は「JPY」
- 規約の同意にチェックを入れてから「口座開設」をクリック
入力内容確認、追加口座開設
入力内容を確認の上、最下部の「追加する」ボタンをクリックします。
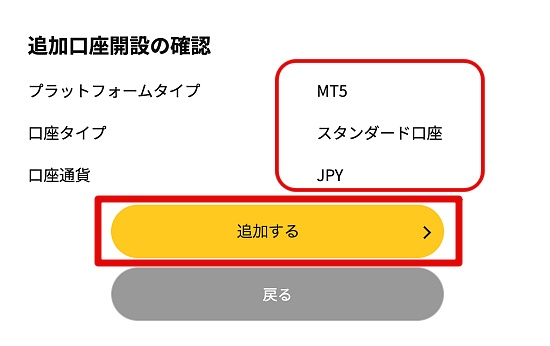
メールで口座情報を確認する
これでIS6FXの追加口座の開設が完了です。
IS6FXから登録のメールアドレスに完了メールが届くので、メールを開いて口座番号を確認します。
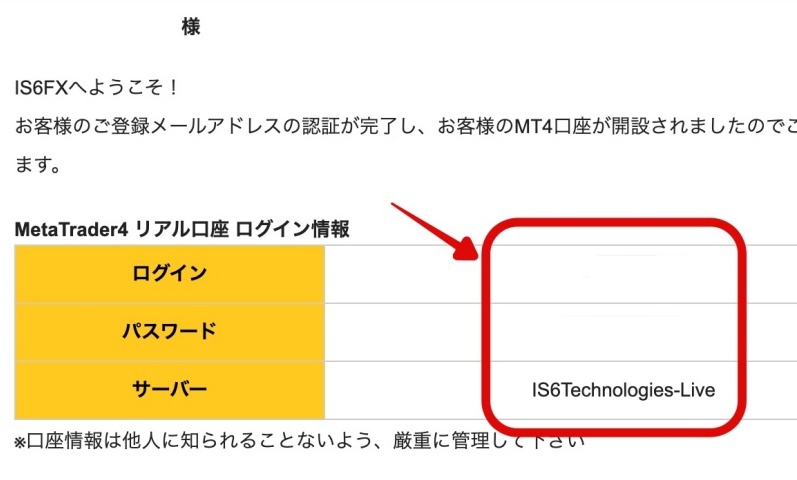


自動売買ツールを期間限定で無料プレゼント中!
こちらのブログでは、優れた自動売買ツールを複数用意しており、いずれも無料でお渡ししています。
FXの知識があまり無い初心者の方から、FX経験のある中級者・上級者の方まで、投資スタイルや投資目的に応じて、爆益タイプから安定タイプまで、様々なタイプの優れたツールを用意しています。副業にもピッタリですね。
⏬ ⏬ ⏬

>自動売買ツールの全一覧・機能の詳細<
FX自動売買ツールやバイナリーツールの運用に興味のある方、無料で受け取りたい方、相談したい方は下記公式LINEアカウントに登録後、ご希望の自動売買ツールの名前を添えて、メッセージをください(私から運用開始された方には非常にお得な特典もご用意しています)。
![]()
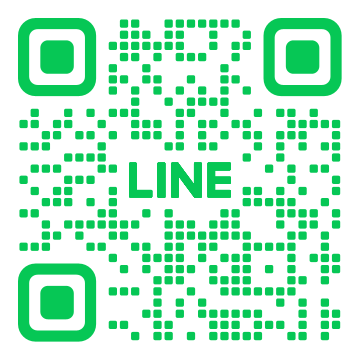
ID検索:@606cgxhz
まずはご質問・ご相談をしたい方でも気軽に登録ください。




